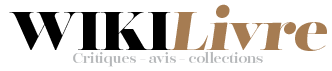What function key is brightness?
The brightness function keys may be located at the top of your keyboard, or on your arrow keys. For example, on the Dell XPS laptop keyboard (pictured below), hold the Fn key and press F11 or F12 to adjust the brightness of the screen.
Likewise, Why brightness key is not working?
Open Start Menu > Type Device Manager and open it. Find Display Adapters in the list. … Select Update Driver Software from the menu to fix the Windows 10 brightness control not working issue. Next, click on Search automatically for updated driver software.
Also, How can I adjust brightness without function key?
how do i change the screen brightness without using the fn key?
- What is the make and model of you computer?
- Is it a Laptop or Desktop?
- a. Click Start, click Control Panel.
- b. Choose « Appearance and Themes » when prompted in the « Category View » panel. …
- c. …
- d. …
- e. …
- f.
Secondly, What key is the Fn key?
Simply put, the Fn key used with the F keys across the top of the keyboard, provides short cuts to performing actions, such as controlling the brightness of the screen, turning Bluetooth on/off, turning WI-Fi on/off.
Furthermore Can’t adjust brightness win 10? In the Power Options menu, click on Change plan settings, then click on Change advanced power settings. In the next window, scroll down to Display and hit the “+” icon to expand the drop-down menu. Next, expand the Display brightness menu and manually adjust the values to your liking.
How do I fix the brightness on Windows 10?
The Brightness slider appears in action center in Windows 10, version 1903. To find the brightness slider in earlier versions of Windows 10, select Settings > System > Display, and then move the Change brightness slider to adjust the brightness.
How do I adjust the brightness on my computer without the Fn key?
Use Win+A or click on the notifications icon on the bottom right of your screen – you will get the option to change brightness. Search for power settings – you can set the brightness here as well.
What is the shortcut key to adjust brightness?
Use the keyboard shortcut Windows + A to open the Action Center, revealing a brightness slider at the bottom of the window. Moving the slider at the bottom of the Action Center left or right changes the brightness of your display.
How do I adjust the brightness on my Dell laptop without a key?
Adjusting Brightness
- Press <Fn> and the up-arrow key to increase brightness on the integrated display only (not on an external monitor).
- Press <Fn> and the down-arrow key to decrease brightness on the integrated display only (not on an external monitor).
How do you unlock the Fn key?
If you hit the letter key on the keyboard, but the system show number, that ‘s because fn key locked, try the solutions bellow to unlock function key. Solutions: Hit FN, F12 and Number Lock key at the same time. Hold down Fn key and tap F11.
How do you check if Fn key is working?
Sometimes the function keys on your keyboard could be locked by the F lock key. As a result, you can’t use function keys. Check if there was any key like F Lock or F Mode key on your keyboard. If there is one key like that, press that key and then check if the Fn keys could work.
How do I turn on my Fn key?
Press fn and the left shift key at the same time to enable fn (function) mode. When the fn key light is on, you must press the fn key and a function key to activate the default action.
What is function of F1 to F12 keys?
The function keys or F keys are lined across the top of the keyboard and labeled F1 through F12. These keys act as shortcuts, performing certain functions, like saving files, printing data, or refreshing a page. For example, the F1 key is often used as the default help key in many programs.
How do I enable adaptive brightness?
Turn adaptive brightness on or off
- Click Start and open Control Panel. …
- Under any plan, click Change plan settings.
- Click Change advanced power settings.
- In the list, expand Display, and then expand Enable adaptive brightness.
How do I adjust screen brightness?
How to adjust your Android’s display brightness
- Open the Settings app.
- Choose Display.
- Choose Brightness Level. This item might not appear in some Settings apps. Instead, you immediately see the Brightness slider.
- Adjust the slider to set the touchscreen’s intensity.
How do you unlock the Fn key on a Dell laptop?
Press and hold the « Fn » key, which is located in the lower left corner of your keyboard, to the left of the « Ctrl » key and to the right of the « Windows » key. Holding the « Fn » key down, tap the « Num Lk » key at the upper right corner of the keyboard to unlock the « Fn » key.
Why can’t I change the brightness on Windows 10?
In the Power Options menu, click on Change plan settings, then click on Change advanced power settings. In the next window, scroll down to Display and hit the “+” icon to expand the drop-down menu. Next, expand the Display brightness menu and manually adjust the values to your liking.
How do I adjust the brightness on my PC?
Open the Settings app from your Start menu or Start screen, select “System,” and select “Display.” Click or tap and drag the “Adjust brightness level” slider to change the brightness level.
How can I adjust brightness in Windows 10?
The Brightness slider appears in action center in Windows 10, version 1903. To find the brightness slider in earlier versions of Windows 10, select Settings > System > Display, and then move the Change brightness slider to adjust the brightness.
How do I unlock the Fn key on my Dell laptop?
Press and hold the « Fn » key, which is located in the lower left corner of your keyboard, to the left of the « Ctrl » key and to the right of the « Windows » key. Holding the « Fn » key down, tap the « Num Lk » key at the upper right corner of the keyboard to unlock the « Fn » key.
How do I unlock the Fn key in Windows 10?
To unlock Fn, press and hold Fn and the Esc key again.
Why my function keys are not working?
Fix 1: Check if the function keys are locked
Sometimes the function keys on your keyboard could be locked by the F lock key. … Check if there was any key like F Lock or F Mode key on your keyboard. If there is one key like that, press that key and then check if the Fn keys could work.
Why my Fn key is not working?
In most cases, the reason why you cannot use the function keys is because you have unknowingly pressed the F lock key. … We recommend looking for an F Lock or F Mode key on your keyboard. If there is one, try pressing it, then check if the Fn keys are now working.
Why my f1 F12 keys do not work?
This behavior may occur if the keyboard is equipped with an F LOCK toggle key, and the F LOCK key has been turned on. Depending on the keyboard model, the following keys may be alternate function keys: NUM LOCK. INSERT.
Why is Alt F4 not working?
The Function key is often located between the Ctrl key and the Windows key. It may be somewhere else, though, so make sure to find it. If the Alt + F4 combo fails to do what it is supposed to do, then press the Fn key and try the Alt + F4 shortcut again. … If that doesn’t work too, try ALT + Fn + F4.
Don’t forget to share this post on Facebook and Twitter !