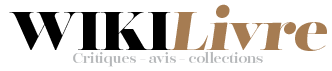Can only read on external drive Mac?
Why Is Your External Hard Drive Read-Only on Mac
- The File System Is NTFS. …
- The Permission Settings Is Not Ignored. …
- The Hard Drive has Formatting Errors. …
- Fix 1: Reformat the External Hard Drive. …
- Fix 2: Ignore Permissions. …
- Fix 3: Check and Repair Hard Drive errors.
Likewise, Why can’t ti write to external hard drive Mac?
The simplest reason why you may not be able to write to a hard drive is if it is full. Single-click on the disk in the Finder, then choose « Get Info » from the « File » menu. Check to make sure there is space listed after the label « Available: » in the General section of Get Info.
Also, How do I make my external hard drive writable on a Mac?
Click the « Privilege » pull-down menu, and then click « Read and Write » to make the external hard drive both readable and writeable, or click « Write Only » if you want to turn it into a « Drop Box, » which the user can only write files to, but not read files.
Secondly, Why can’t I change permissions on my Mac?
If you don’t have permission to open a file or folder, you may be able to change the permissions settings. On your Mac, select the item, then choose File > Get Info, or press Command-I. Click the arrow next to Sharing & Permissions to expand the section. … Change the permissions to either Read & Write or “Read only.”
Furthermore How do I make my external hard drive read and write on a Mac? How to reformat an external drive:
- With the drive plugged into your Mac, go to Applications > Utilities and launch Disk Utility.
- Choose the external disk in the Disk Utility sidebar.
- Select the Erase tab.
- Type in a name for the reformatted drive.
- Select MacOS Extended (Journaled) from the dropdown menu.
- Press Erase.
Why can’t I edit my hard drive on Mac?
macOS cannot write to NTFS drives natively. You would have to install a program to allow you to write to that format, or format the drive for use with a Mac instead of Windows. That would erase everything on the drive, so make sure you don’t need anything on it.
How do I change Permissions on Seagate External Hard Drive Mac?
Solution: Change permissions on Seagate external hard drive
Select Seagate external hard drive on your desktop or in the Finder sidebar, and then press Command + I to get information of the drive. 2. Scroll to the bottom of this list and click on the triangle that is at the left side of the Sharing & Permissions tab.
How do you reset permissions on a Mac?
Click your Mac’s hard drive and select the user account that’s experiencing problems. At the bottom of the window, click the Reset button under Reset Home Directory Permissions and ACLs. This will just reset the user account’s permissions, not its password. Restart your Mac when you’re done.
How do I fix permissions on my Mac?
To repair your permissions using the Disk Utility:
- Choose Go > Utilities.
- Double-click Disk Utility.
- Select the volume in the left pane for which you want to repair permissions.
- Click the First Aid tab.
- Select the volume to which you want to install the Adobe application, and then click Repair Disk Permissions.
How do I reset folder permissions on Mac?
Select your username from the drop-down menu labeled Select the user account (NOT System Administrator/root). Click the Reset button at the bottom of the window in the Reset home folder permissions and ACLs section. Quit the Password Utility and go back to the main recovery screen.
How do I change permissions on Seagate external drive?
Click « Everyone » from the top « Group or User Names » section to see the global permissions assigned for the Seagate drive. These permissions are listed in the lower Permissions section. Alternatively, click your username, if it is listed, to see your personal permissions.
How do I remove write protection from my Seagate External Hard Drive Mac?
How to Remove Write Protection from Disk
- Step 1: Check and Fix Hard Disk Error.
- Step 2: Remove Encryption.
- Step 3: Remove or Clean Attributes.
- Step 4: Edit Registry.
- Step 5: Recover Data and Format the Disk.
How long does it take to reset permissions on Mac?
If you follow the steps in your linked Apple support article under the heading, « If Terminal says that permissions reset failed », resetUserPermissions should finish in less than 10 minutes.
How do I repair permissions on my Mac Sierra?
How to repair disc permissions
- Open Disk Utility, which is in the Utilities folder of your Applications folder.
- Select the startup disk from the list of volumes.
- Click the First Aid tab.
- To check permissions, click Verify Disk Permissions. To repair permissions, click Repair Disk Permissions.
How do I change permissions on Seagate External Hard Drive Mac?
Solution: Change permissions on Seagate external hard drive
Select Seagate external hard drive on your desktop or in the Finder sidebar, and then press Command + I to get information of the drive. 2. Scroll to the bottom of this list and click on the triangle that is at the left side of the Sharing & Permissions tab.
How do I change app permissions on Mac?
How to change app permissions on Mac
- Go to System Preferences.
- Click on the Security & Privacy icon.
- Click on Privacy, which is the right-most tab.
- You’ll now see a panel with a list of services on the left-hand side, including Location Services, Microphone, and Camera permissions.
How do I change permissions on My Passport for Mac?
Follow the instruction below to change permission on Mac so that you can access the WD My Passport again:
- Click on the lock icon at the right corner in the Get Info window.
- Enter password if asked.
- Check the « Ignore ownership on this volume ».
- Click on the gear button and choose « Apply to enclosed items… ».
Why is access denied on my external hard drive?
As mentioned above, one of the reasons for an external hard drive having access denied in Windows 10 may be the lack of necessary permissions to use the disk. … Select and right-click on the inaccessible disk. From the list provided, left-click « Properties » > « Security » > « Change. »
Why is my Seagate external hard drive read only?
This typically means that you have connected an external drive that is formatted with an NTFS partition to a Mac computer. … Some models of Seagate external drives include an NTFS driver that can make the drives compatible between Mac and Windows, so that may be a helpful solution.
How do I fix access denied error on external hard drive?
For Windows 10/8 users:
- Open This PC > Right-click inaccessible external hard drive > Select Properties.
- Go to Security > Click Advanced > Owner.
- Click on Edit > Click your username under Group or username. Check all boxes under Allow column > OK > Apply;
How do I fix permissions denied on Mac?
Here’s what to do:
- Open the Apple Menu and select System Preferences.
- Go to Security & Privacy.
- In the Security & Privacy window go to the Privacy tab then click the Padlock at the bottom left.
- Enter the administrator User Name and Password then click Unlock.
How can I remove write protection from my external hard drive?
Physical switches are often installed on external storage drives, flash drives and SD cards. The switch is usually very small and located on the edge of the storage device. If your drive has a switch, turn off write protection by flicking the switch, just as you would any on-off switch.
Why is my external hard drive suddenly write protected?
However, storage devices like USB flash drive, SD card, internal or external hard disk may become write-protected due to the following reasons: The physical switch of the USB is on the Lockside. USB is set as Read-Only by mistake. … Third-party encryption software or virus caused the disk is write-protected error on USB.
How do I make my Seagate writable on Mac?
Mac
- Make sure the storage device is connected to and mounted on the computer.
- Select Go > Utilities in the Finder menu bar.
- In the Utilities folder, double-click Disk Utility. …
- Select the Seagate drive in the left column.
- Click the Erase tab.
- Choose a format from the drop-down window.
- Enter a name for the volume.
Don’t forget to share this post on Facebook and Twitter !